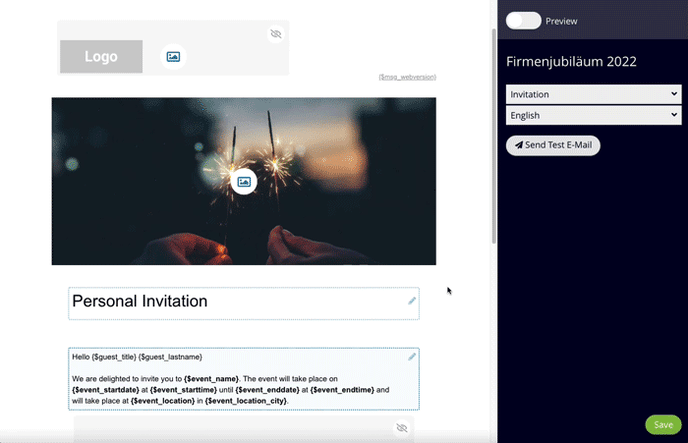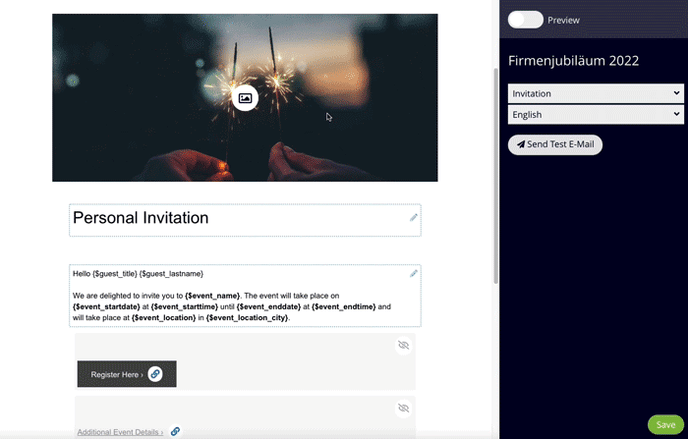In this article you'll find tips and tricks for editing your event communication.
Table of Contents
Good to know: You can find the described functions in the editor under Communication > Edit content. Just click on the pencil icon of the page or email you want to edit.
Edit text
The areas that are editable are outlined by a blue dashed frame and a pencil symbol in the top right-hand corner. Simply click in the text area to edit.
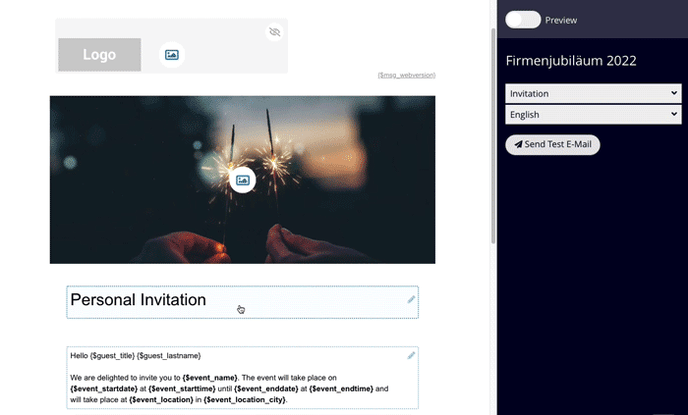
Formatting options
As soon as you click into an editable text area, the Text Editor menu appears with all the formatting options available to you.
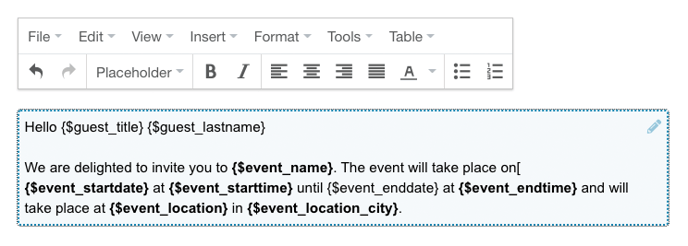
Add heading
Choose Format > Blocks to integrate different headings.
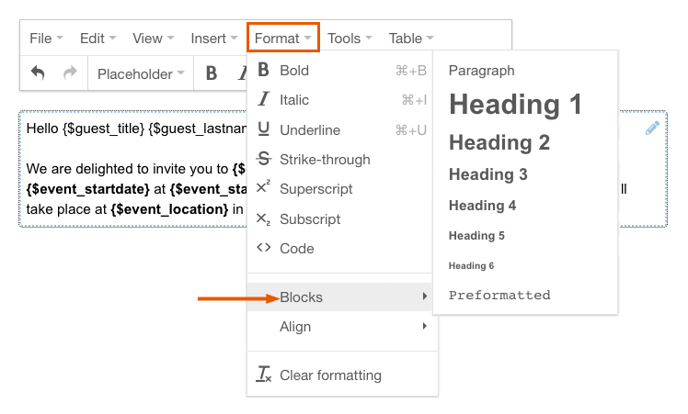
Add links
Choose Insert > Link to add a link. 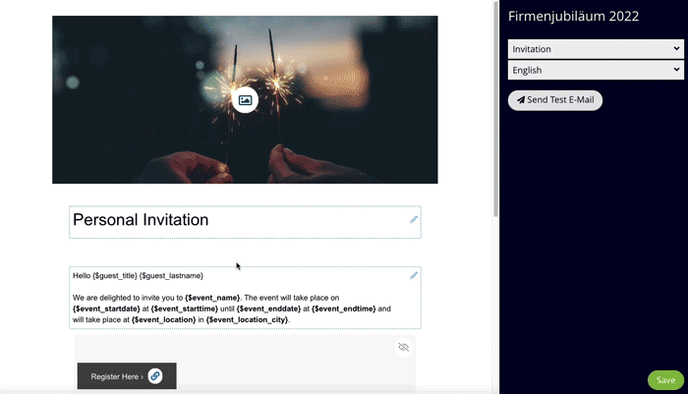
If you want to link to other pages on your landing page, use these links:
| Page | Link |
| Registration form | {$event_url}/index.php?page=registration&key={$guest_key} |
| Info page | {$event_url}/index.php?page=information&key={$guest_key} |
| Image gallery | {$event_url}/index.php?page=imagegallery&key={$guest_key} |
Add link to e-mail address
To link e-mail addresses, you proceed in the same way as for normal links. After you have saved, a window will open. Click Yes so that the link opens the standard e-mail program and the e-mail address is automatically recorded as the recipient's address.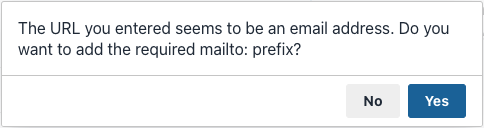
Add documents
Select Insert > Insert file to upload and link to a document.
Insert content with formatting
When you insert content from other sources, the formatting is removed by default. This is because formatting from other documents can mess up the eyevip template.
If you want to keep the formatting of a text, for example because you copied the content from another page of eyevip, then uncheck the option Paste as text in the context menu.
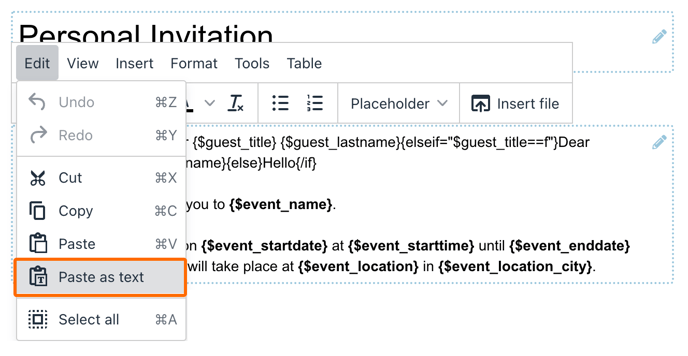
Edit button
Click on the "link icon" to edit the button.
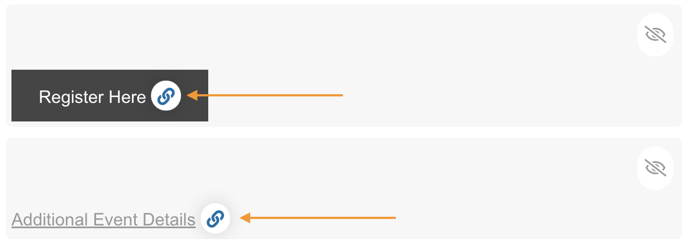
A new window will open where you can make your adjustments. You have the option of editing the text to be displayed and you can change the target of the button link. To do this, select the small arrow on the right-hand side of Link to and then the desired page in the dropdown.
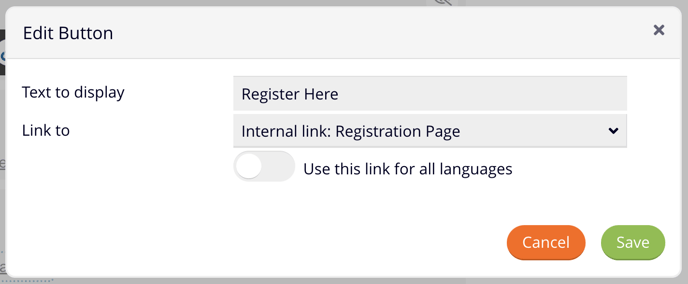
Click on the "Use this link for all languages" button to activate the link for all languages in the event.
Add tables
Select Insert > Table to create a table.
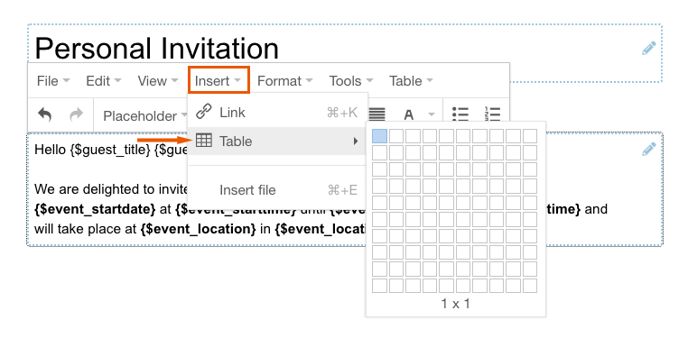
Good to know: Tables and lists that are created by you, unfortunately don't always display correctly in emails with every mail program. For this reason we recommend avoiding them in your emails.
Add placeholders
Placeholders display values of event objects, like the event name or event location but also guest data, like first or last name. This is why placeholders are used to display personalized content.
A placeholder is signified through the use of curly brackets and the dollar sign:
- {$event_name}
- {$event_startdate}
- {$event_registration_end}
- {$guest_firstname}
- {$guest_lastname}
You can find the list of all available placeholders in the text editor menu under Placeholder.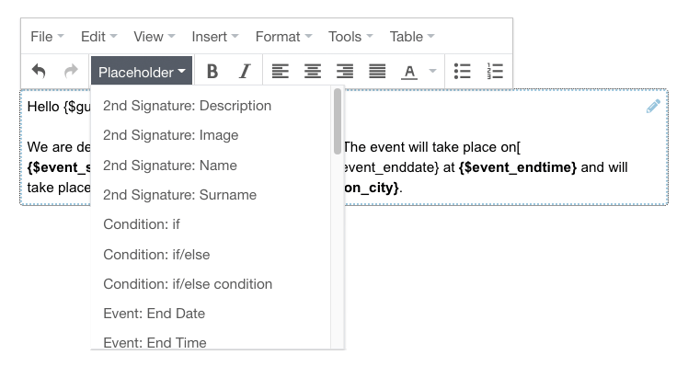
For more information about using placeholders in connection with IF/ELSE conditions (e.g. for the greeting formula), see Personalized communication.
Add images or videos
Replace image
You can recognize editable images by the image icon. To replace the image, simply click on it.
The following formats are supported: JPEG, PNG, GIF
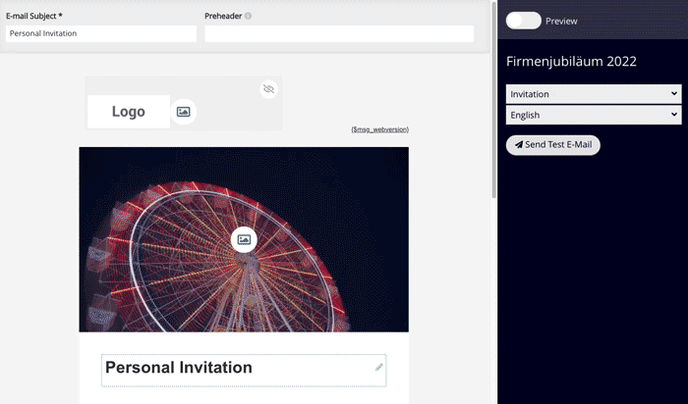
Select the For all languages option to use the image for all language versions.
Select the For all pages option to replace the image on every page or email.
Good to know: If you've changed the image and you still see the old image, it's likely due to your browser's cache. Clear your browser's cache or change the file name of the image and try again.
Add image
Choose Insert > Insert file to upload and paste an image.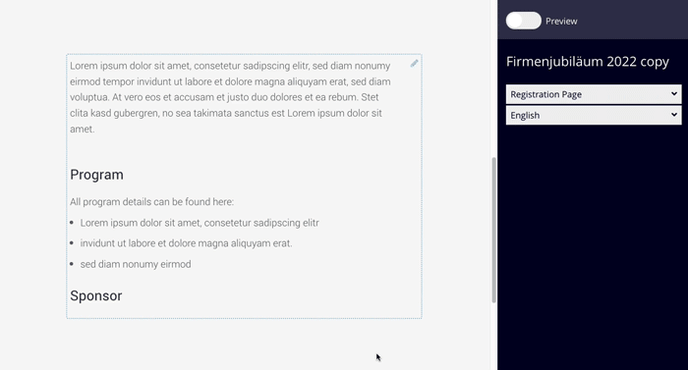
Add YouTube video
Choose Insert> Insert/Edit YouTube Video to insert a YouTube video.
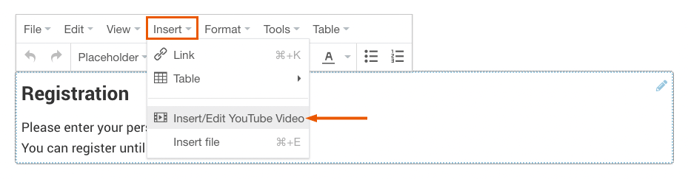
Good to know: For technical reasons, videos can only be added to pages and not in emails.
Fade-in or fade-out content
Fadeable elements are recognizable through the use of an eye icon. Click on the icon to hide the whole item. Hidden content is transparently displayed in the editor.
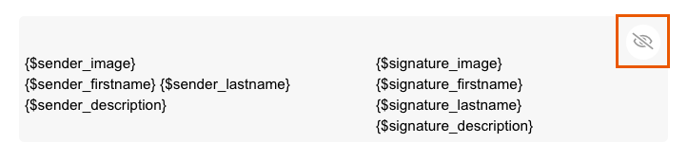
Preview mode
Switch to preview mode to check how your pages and emails will be viewed by guests. With the mobile icon, you can simulate the presentation on smartphones.