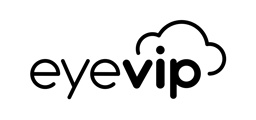In diesem Artikel erfährst Du, wie Du eine virtuelle Event-Reihe aufsetzt und verwaltest.
Hinweis: Das Modul "virtuelle Event-Reihe" ist eine kostenpflichtige Erweiterung und nicht in jeder eyevip-Lizenz enthalten.
Inhaltsverzeichnis
- Virtuelle Eventreihe erstellen
- E-Mails und Landingpages
- Gästeliste
- Check-in
- Statistiken
- Häufig gestellten Fragen (FAQ)
Erstelle eine virtuelle Event-Reihe, wenn Dein Event aus mehreren Events besteht, die zu verschiedenen Zeitpunkten und aus verschiedenen Livestreams oder Online-Meetings bestehen.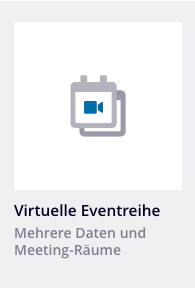
Der Gast bekommt eine Einladung und meldet sich dann im Anmeldeformular für einen Event aus der Reihe an.
In der Eventübersicht sind Event-Reihen jeweils mit einem Pluszeichen rechts neben der Bezeichnung markiert. Mit einem Klick auf das Pluszeichen kannst Du die verschiedenen einzelnen Events aus der Event-Reihe ansehen.
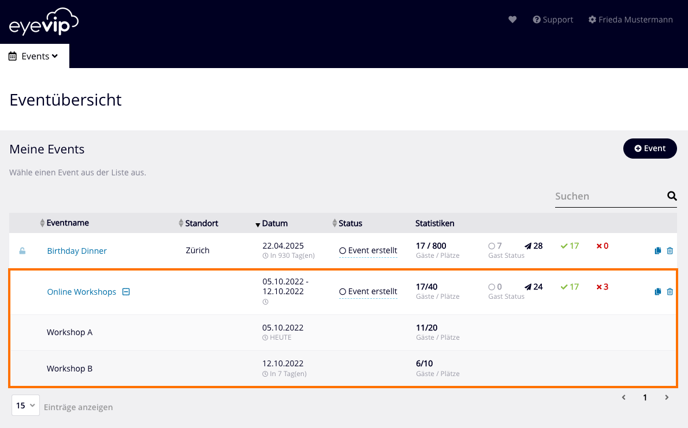
Virtuelle Event-Reihe erstellen
In den Einstellungen Deiner virtuellen Event-Reihe kannst Du die einzelnen Events erstellen:
- Erfasse für jeden Event den Eventnamen, Eventstart und -ende, Standortnamen,
-strasse, -PLZ und -ort. - Der Event-Schlüssel muss eindeutig sein, hat zwischen 8 und 12 Zeichen und darf keine Umlaute und Sonderzeichen (ausser dem Unterstrich) enthalten. Der Schlüssel wird in der Gästeliste und in der Kommunikation verwendet.
- Gib beim Kontingent die maximale Anzahl Gäste inkl. Begleitpersonen ein. Ist die Anzahl Teilnehmenden unbegrenzt, wählst Du die Null.
- Klicke auf +Event für die weiteren Event-Reihen und erfasse die Daten dazu.
- Du kannst die Reihenfolge der Events ändern, in dem Du auf das Symbol vor dem Eventnamen klickst und gleichzeitig mit der Maus ziehst.
Gut zu wissen: Der Event-Schlüssel kann nachträglich nicht mehr geändert werden.
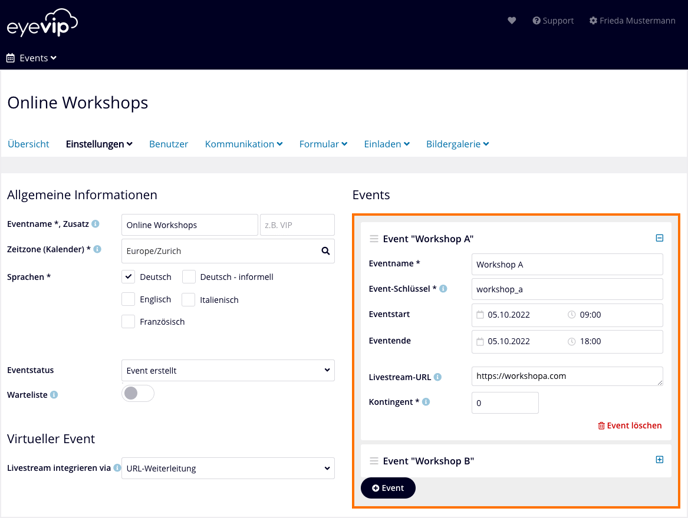
Livestream via URL einbinden
Verwende die Option URL-Weiterleitung, wenn Dein Online-Meeting direkt in einem Videokonferenz-Tool stattfindet, wie z.B. Zoom oder MS-Teams.
- Unter der Option Livestream integrieren via wählst Du URL-Weiterleitung.
- Gib im zweiten Feld die URL Deines Meetings ein.
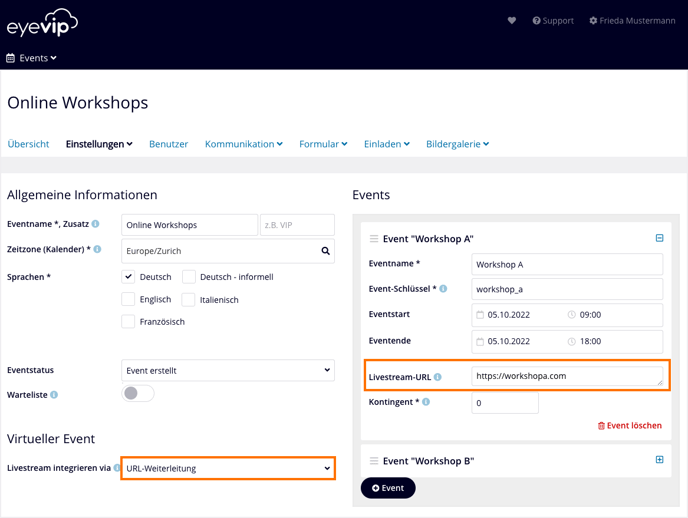
Kommunikation
Wenn Du eine virtuelle Event-Reihe erstellst, stellt Dir eyevip für die Kommunikation zusätzliche E-Mails und Seiten zur Verfügung.
- Schicke allen angemeldeten Gästen, über das Mail Erinnerung vor dem Live-Stream, den Link zu Deinem Online-Meeting.
- Wenn die Gäste vor dem Event auf den Link klicken, gelangen sie auf die Seite Vor dem Live-Stream. Sobald der Event beginnt, werden die Gäste automatisch auf die Meeting-URL weitergeleitet. Es erfolgt ein virtuelles Check-in und die Gäste werden als anwesend markiert.
Mehr Informationen zum E-Mail-Versand findest Du unter E-Mails versenden.
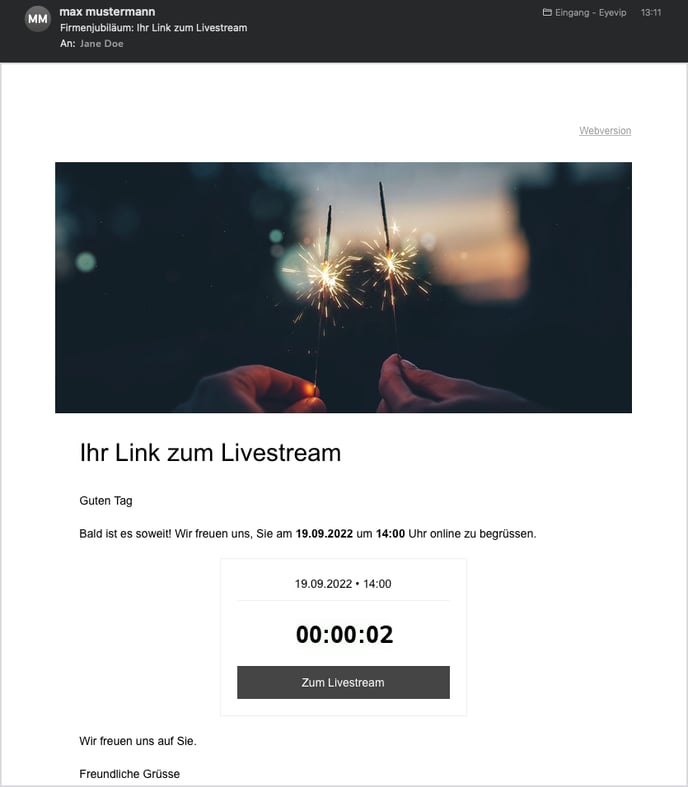
Livestream via iFrame einbetten
Verwende die Option eingebetteter iFrame in der Landingpage, wenn Du Dein Livestream direkt in Deiner Event-Landingpage einbinden möchtest.
- Unter der Option Livestream integrieren via wählst Du eingebetteter iFrame in der Landingpage.
- Kopiere den Code-Schnipsel aus Deiner Video-Plattform in das Feld iFrame-Code.
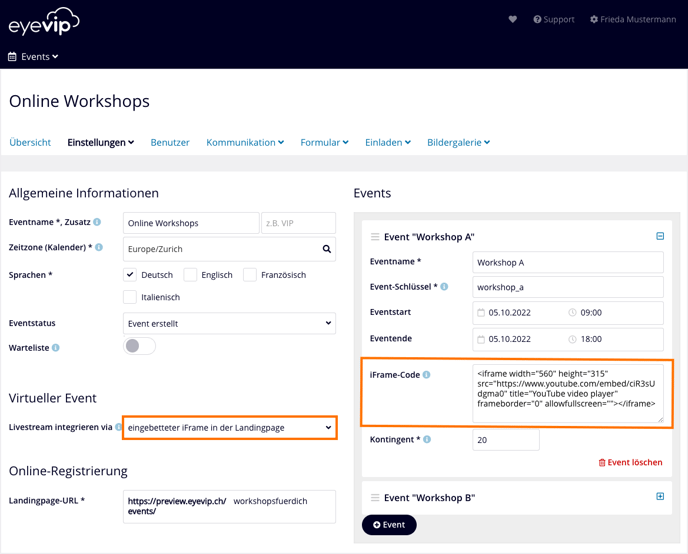
Code-Schnipsel
Der Code-Schnipsel für die Einbettung Deines Videos in eyevip wird in der Regel von der Video-Plattform generiert. Du musst den Code einfach kopieren und in den Event-Einstellungen einfügen. Hier findest Du eine Anleitung für Youtube-Videos.
Kommunikation
Wenn Du einen virtuellen Event erstellst, stellt Dir eyevip für die Kommunikation zusätzliche E-Mails und Seiten zur Verfügung.
- Schicke allen angemeldeten Gästen, über das Mail Erinnerung vor dem Live-Stream, den Link zum Livestream.
- Wenn die Gäste vor dem Event auf den Link klicken, gelangen sie auf die Seite Vor dem Live-Stream. Sobald der Event beginnt, werden die Gäste automatisch auf die Live-Stream-Seite weitergeleitet. Es erfolgt ein virtuelles Check-in und die Gäste werden als anwesend markiert.
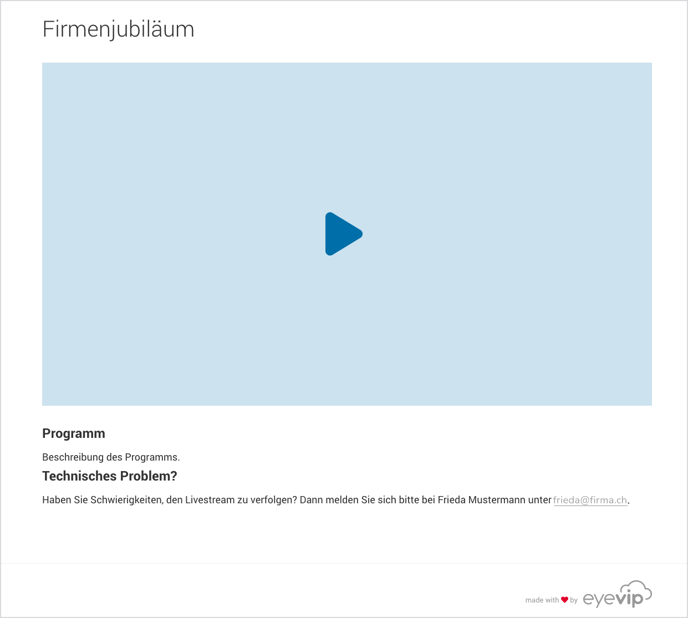
Mehr Informationen zum E-Mail-Versand findest Du unter E-Mails versenden.
E-Mails und Landingpages
Um individuelle Texte für Deine Events aus der virtuellen Event-Reihe zu verfassen, arbeitest Du mit Bedingungen und Platzhaltern. Die verschiedenen Events der Reihe werden Dir einzeln in den Platzhaltern angezeigt.
Erfahre mehr unter Inhalte bearbeiten und Kommunikation personalisieren.
Gästeliste
In der Gästeliste, in der Spalte Event, siehst Du, welcher Gast sich an welchen Event der Reihe angemeldet hat.
Wenn Du die Gästeliste exportierst, wird Dir für jeden Gast in der Spalte Event der Event-Schlüssel aus den Einstellungen angezeigt.
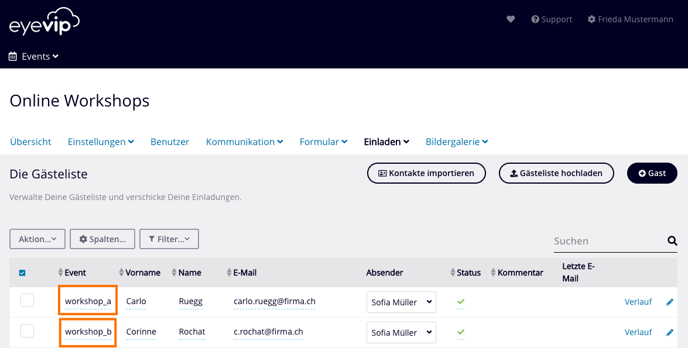
Gast manuell für einen Event anmelden
Wenn Du einen Gast manuell an einen Event der Reihe anmelden musst, kannst Du das in der Gästeliste, in der Spalte Event machen:
- Klicke beim gewünschten Gast in die Spalte Event.
- Wähle den gewünschten Event aus der Liste.
- Setze den Gast-Status auf akzeptiert und schicke ihm ein Bestätigungsmail.
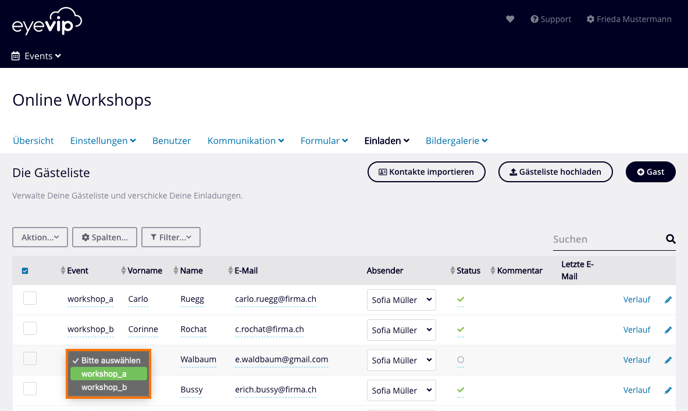
Check-in
Der Check-in wird pro virtuellem Event der Reihe vorgenommen.
- Wähle Check-In und dann den gewünschten Event der Reihe.
- Dir werden alle Gäste, die diesen Event gewählt haben, angezeigt.
- Klicke auf das Kontrollkästchen vor dem Namen des Gastes, um ihn einzuchecken.
Mehr zum Check-in erfährst Du hier.
Statistiken
Den aktuellen Stand der Anmeldungen und Absagen siehst Du für jeden einzelnen Event in der Übersicht Deiner virtuellen Event-Reihe.
Mit einem Klick auf die Box des jeweiligen Events, wird Dir neben dem Standort und den Event-Daten, auch die bereits erfolgten Anmeldungen und die Ausschöpfung des Kontingents angezeigt.
Mehr zu den Statistiken erfährst Du hier.
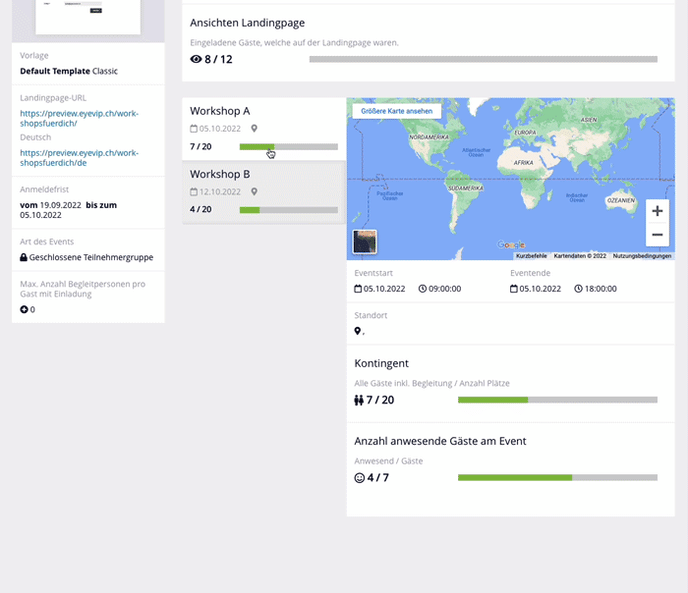
Häufig gestellte Fragen (FAQ)
Können sich Gäste für mehrere Events anmelden?
Nein, dafür müssen mehreren Standard-Events erstellt werden.
Welche Informationen werden im Code-Schnipsel hinterlegt?
Innerhalb des Code-Schnipsels werden nebst dem Link zum Video, auch weitere Attribute hinterlegt, welche die Optik, Bedienung und Ausrichtung des Inhalts beeinflussen.
Beispiel
<iframe width="560" height="315" src="https://www.youtube.com/embed/FTOeAc79Vcw" frameborder="0" allow="accelerometer; autoplay; clipboard-write; encrypted-media; gyroscope; picture-in-picture" allowfullscreen=""></iframe>