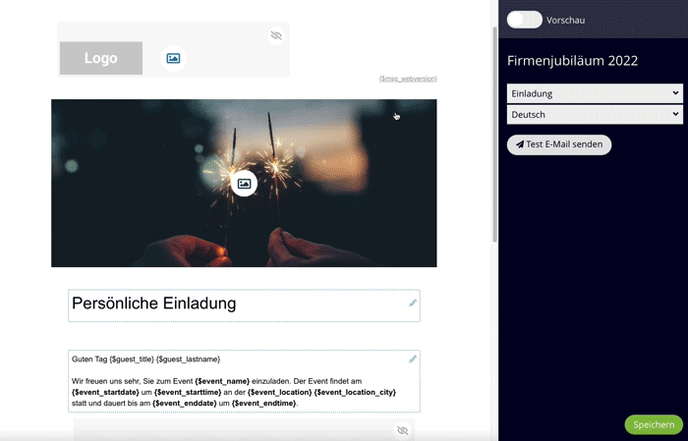In diesem Artikel findest Du alle Tipps und Tricks für die Bearbeitung Deiner Event-Kommunikation.
Inhaltsverzeichnis
- Text bearbeiten
- Button bearbeiten
- Tabellen einfügen
- Platzhalter einfügen
- Bilder und Videos einfügen
- Inhalte ein- und ausblenden
- Vorschau-Modus
Gut zu wissen: Du findest die beschriebenen Funktionen im Editor unter Kommunikation > Inhalte bearbeiten. Klicke einfach auf das Stift-Symbol der Seite bzw. E-Mail, welche bearbeitet werden soll.
Text bearbeiten
Die editierbaren Text-Bereiche erkennst Du an der blau-gestrichelten Umrahmung und dem Stift-Symbol. Klicke einfach in den Text-Bereich, um den Text zu bearbeiten.
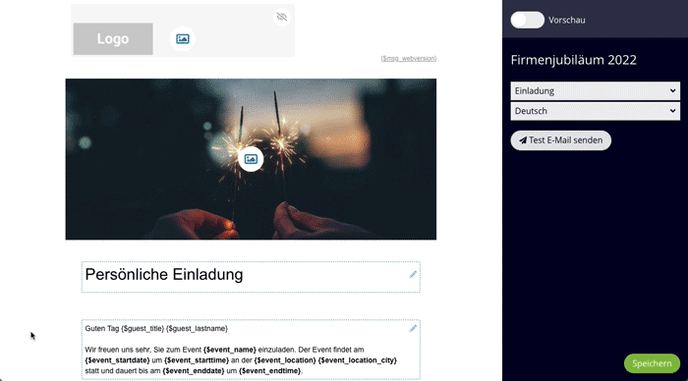
Formatierungsoptionen
Sobald Du in einen editierbaren Text-Bereich klickst, erscheint das Text-Editor-Menü mit Formatierungsoptionen.
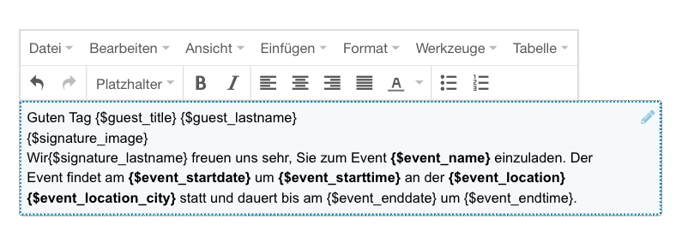
Überschriften einfügen
Wähle Format > Absatzformate, um verschiedene Überschriften zu integrieren.
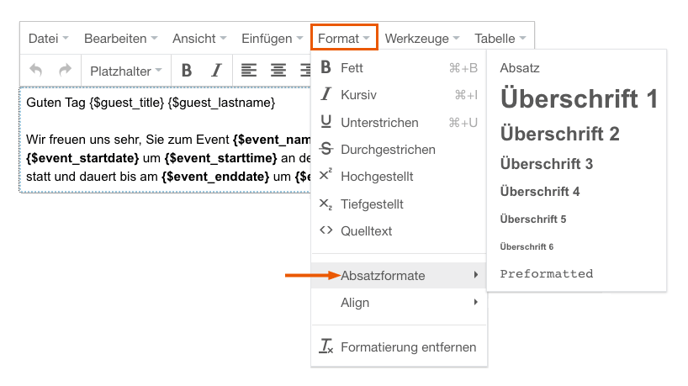
Links einfügen
Wähle Einfügen > Link, um einen Link einzufügen.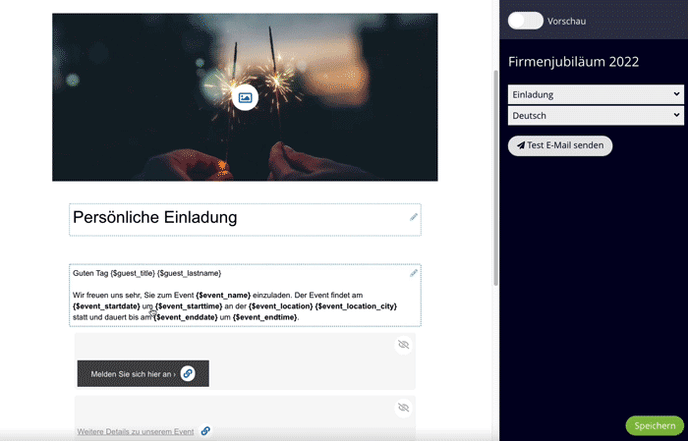
Möchtest Du auf andere Seiten Deiner Landingpage verlinken, dann verwende diese Links:
| Seite | Link |
| Anmeldeformular | {$event_url}/index.php?page=registration&key={$guest_key} |
| Info-Seite | {$event_url}/index.php?page=information&key={$guest_key} |
| Bildergalerie | {$event_url}/index.php?page=imagegallery&key={$guest_key} |
E-Mail-Adresse verlinken
Um E-Mail-Adressen zu verlinken, gehst Du genauso vor, wie bei normalen Links. Nachdem Du gespeichert hast, öffnet sich ein Fenster. Klicke auf Yes, damit der Link das Standard-E-Mail-Programm öffnet und die E-Mail-Adresse automatisch als Empfänger-Adresse erfasst wird.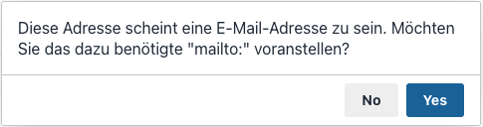
Dokumente einfügen
Wähle Einfügen > Datei einfügen, um ein Dokument hochzuladen und zu verlinken.
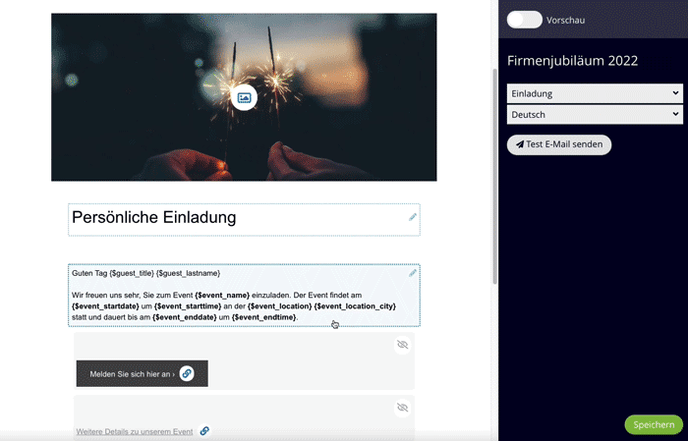
Inhalte mit Formatierung einfügen
Wenn Du Inhalte aus anderen Quellen einfügst, wird die Formatierung standardmässig entfernt. Der Grund dafür ist, dass Formatierungen aus anderen Dokumenten die eyevip-Vorlage durcheinander bringen können.
Wenn Du die Formatierung eines Textes beibehalten willst, zum Beispiel weil Du den Inhalt von einer anderen Seite von eyevip kopiert hast, dann deaktiviere die Option Als Text einfügen im Kontextmenü.
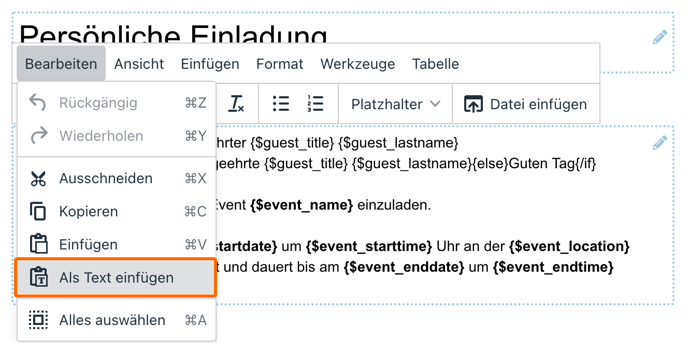
Button bearbeiten
Klicke beim Button auf das "Verknüpfungs-Symbol", um den Button zu bearbeiten.
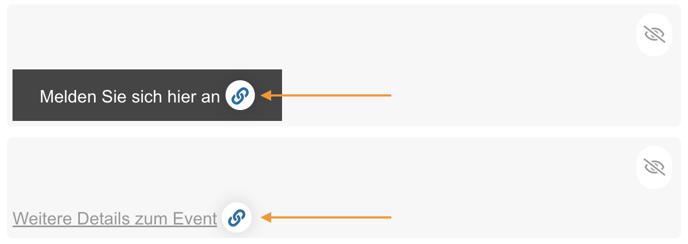
Es öffnet sich ein neues Fenster, wo Du Deine Anpassungen vornehmen kannst. Du hast die Möglichkeit den anzuzeigenden Text zu bearbeiten und Du kannst das Ziel der Verlinkung des Buttons ändern. Wähle dazu den kleinen Pfeil auf der rechten Seite von Verlinken zu und dann die gewünschte Seite im Dropdown.
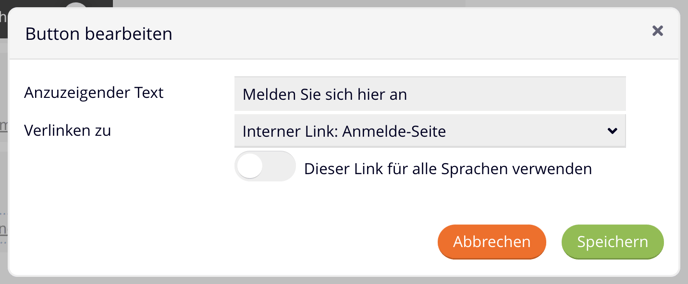
Mit einem Klick auf den Button "Dieser Link für alle Sprachen verwenden" aktivierst Du den Link für alle Sprachen im Event.
Tabellen einfügen
Wähle Tabelle > Tabelle, um eine Tabelle zu erstellen.
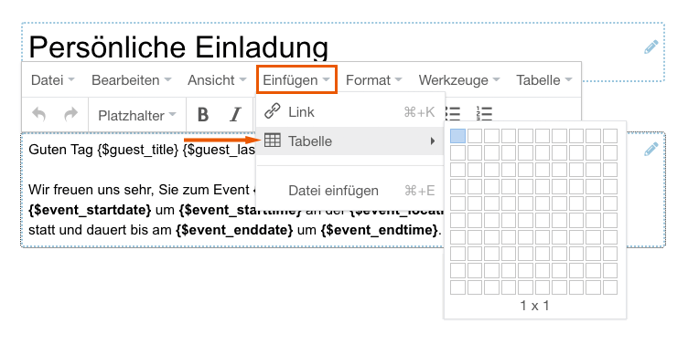
Gut zu wissen: In E-Mails werden selbsterstellte Tabellen und Listen nicht mit jedem Mail-Programm korrekt dargestellt. Wir empfehlen daher auf solche Inhalte innerhalb der E-Mails zu verzichten.
Platzhalter einfügen
Platzhalter zeigen Werte von Event-Objekten an, z.B. Eventname, Event-Location aber auch Gästedaten, wie Name, Vorname. Deshalb werden Platzhalter verwendet, um personalisierte Inhalte anzuzeigen.
Du erkennst einen Platzhalter an den geschweiften Klammern und dem Dollar-Zeichen:
- {$event_name}
- {$event_startdate}
- {$event_registration_end}
- {$guest_firstname}
- {$guest_lastname}
Die Liste aller verfügbaren Platzhalter findest Du im Text-Editor-Menü unter Platzhalter.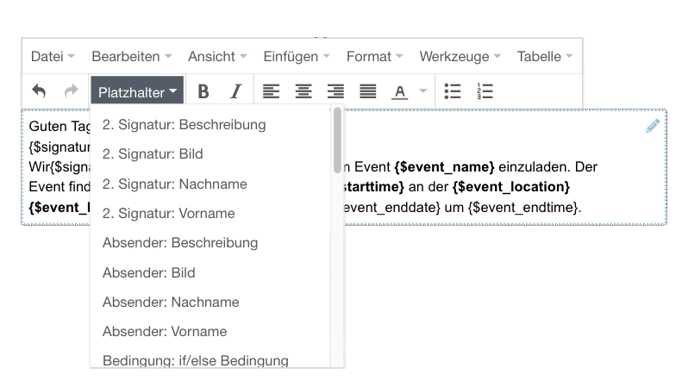
Mehr Informationen über die Verwendung von Platzhaltern in Zusammenhang mit IF/ELSE-Bedingungen (z.B. für die Grussformel) findest Du unter Kommunikation personalisieren.
Bilder und Videos einfügen
Bild ersetzen
Editierbare Bilder erkennst Du am Bild-Symbol. Klicke darauf, um das Bild zu ersetzen.
Diese Dateiformate sind für Bilder erlaubt: JPEG, PNG, GIF
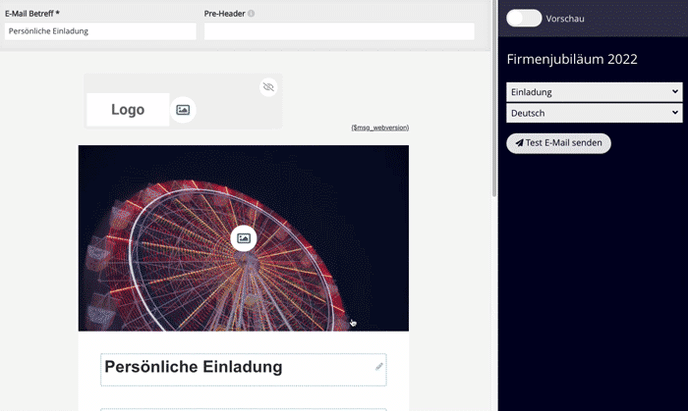
Wähle die Option für alle Sprachen verwenden, um das Bild für alle Sprachversionen zu verwenden.
Wähle die Option für alle Seiten verwenden, um das Bild auf jede Seite bzw. E-Mail zu ersetzen.
Gut zu wissen: Wenn Du das alte Bild immer noch siehst, liegt es vermutlich am Cache Deines Browsers. Leere den Cache Deines Browsers oder ändere den Dateinamen des Bildes und versuche es nochmals.
Bild einfügen
Wähle Einfügen > Datei einfügen, um ein Bild hochzuladen und einzusetzen.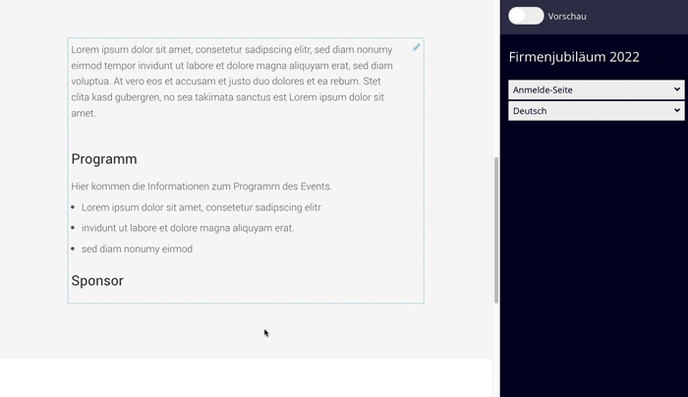
Youtube-Video einfügen
Wähle Einfügen > Youtube Video einfügen/bearbeiten, um ein Youtube-Video einzufügen.
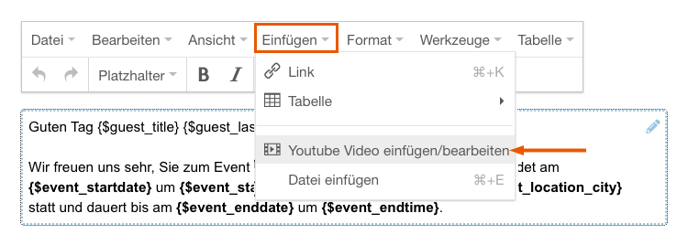
Gut zu wissen: aus technischen Gründen können Videos nur in Seiten und nicht in E-Mails eingefügt werden.
Inhalte ein- und ausblenden
Ausblendbare Elemente erkennst Du am Auge-Symbol. Klicke auf das Symbol, um das ganze Element auszublenden. Ausgeblendete Inhalte werden im Editor leicht transparent dargestellt.
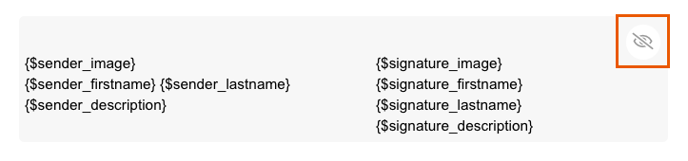
Vorschau-Modus
Wechsle in den Vorschau-Modus, um die Darstellung der Seiten und E-Mails zu überprüfen. Mit dem Mobile-Symbol kannst Du die Darstellung auf Smartphones simulieren.