In diesem Artikel erklären wir Dir, wie Du die schönsten Impressionen des Events, Deinen Gästen zur Verfügung stellen kannst.
Hinweis: Das Modul "Bildergalerie" ist eine kostenpflichtige Extension und nicht in allen Produkt-Paketen verfügbar.
Inhaltsverzeichnis
Bildergalerie konfigurieren
Die Bildergalerie befindet sich unter dem Menüpunkt Bildergalerie innerhalb Deines Events. Klicke auf Bildergalerie > Einstellungen, um die Bildergalerie zu konfigurieren.
Folgende Einstellungen können in der Bildergalerie vorgenommen werden:
- Sichtbarkeit der Bildergalerie
Deine Bildergalerie bleibt entweder so lange sichtbar, bis Dein Event archiviert wird oder aber bis zu einem von Dir vorgegebenen Datum, welches Du in den Einstellungen definierst. - Download von Bildern
Wird diese Option aktiviert, so wird bei jedem Bild in der Bildergalerie eine Download-Funktion zur Verfügung stehen.
Aber auch wenn diese Option deaktiviert ist, können die Bilder per Rechtsklick / "Bild speichern unter..." heruntergeladen werden. - Darstellung
Du kannst wählen, wie die Miniaturansicht der Bilder dargestellt werden soll:- Standard: die Miniaturansicht ist quadratisch, auch wenn das Bild über ein anderes Format verfügt.
- Vielfältig: die Miniaturansicht entspricht dem Bildformat.
-2.png?width=688&name=einstellungsmo%CC%88glichkeiten(neu)-2.png)
Bilder hochladen und verwalten
Unter Bildergalerie > Bilder kannst Du Deine Bildergalerie verwalten.
Bilder hochladen
- Klicke auf den Button + Bilder.
- Füge bis zu 50 Bilder entweder per Drag-and-drop oder über den Button Bilder zum Hochladen auswählen hinzu.
- Den erfolgreichen Ladevorgang erkennst Du am grünen Häkchen auf jedem Bild.
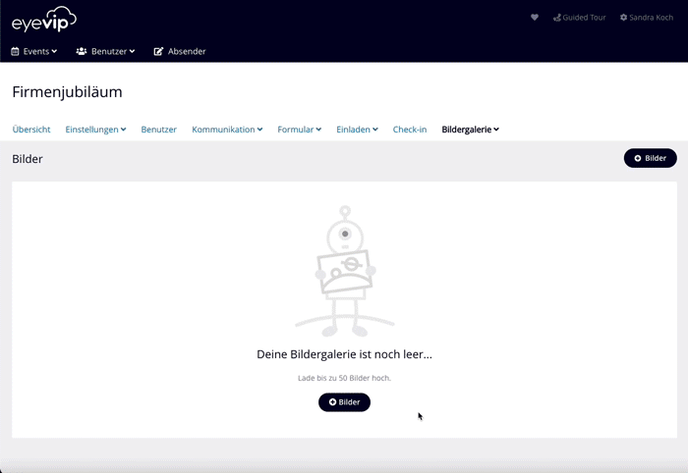
Gut zu wissen: Standardmässig ist der Upload von bis zu 50 Bildern erlaubt (als JPG, PNG oder GIF). Die maximale Dateigrösse ist 6 MB. Solltest Du mehr Bilder hochladen wollen, kontaktiere bitte unseren Support unter support@eyevip.ch.
Reihenfolge der Bilder ändern
Du kannst die Reihenfolge der Bilder per Drag-and-drop verändern. Die neue Reihenfolge wird automatisch gespeichert.
Bilder löschen
Einzelne Bilder löschen
Klicke auf das Mülleimer-Symbol, um einzelne Bilder zu löschen.
![]()
Bildauswahl löschen
- Klicke auf die Bilder, welche Du löschen möchtest. Diese werden mit einem blauen Haken markiert.
- Wählen anschliessend Aktion > Auswahl löschen.
.png?width=688&name=bild_auswahl(lcr).png)
Alle Bilder löschen
Möchtest Du alle Bilder löschen, dann wähle Aktion > Alle löschen
Link zur Bildergalerie bereitstellen
Seite bearbeiten
Du findest die Seite "Bildergalerie" unter dem Menüpunkt Kommunikation > Inhalte bearbeiten, so wie auch die anderen Seiten und E-Mails Deines Events.
-1.png?width=688&name=seite_Bildergalerie(neu)-1.png)
Link in der Nachfass-E-Mail integrieren
Der Link zur Bildergalerie ist standardmässig als Button in der Nachfass-E-Mail integriert. Versende einfach diese E-Mail an die Gäste, welche an Deiner Veranstaltung teilgenommen haben.
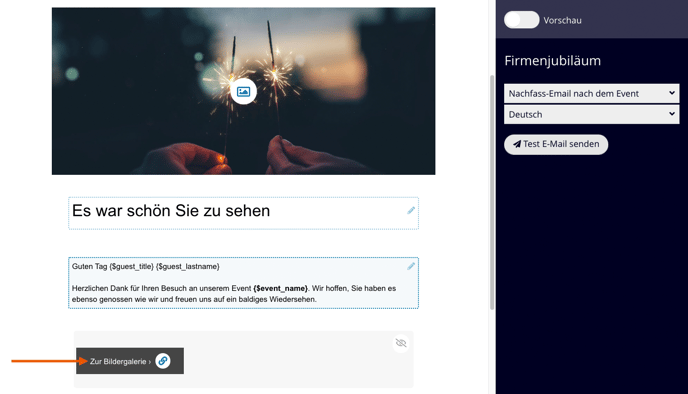

.gif?width=688&name=reihenfolge-aendern(neu).gif)